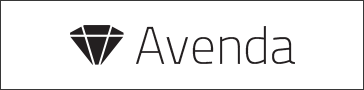Тёплая атмосфера в лесу
Конечный результат:
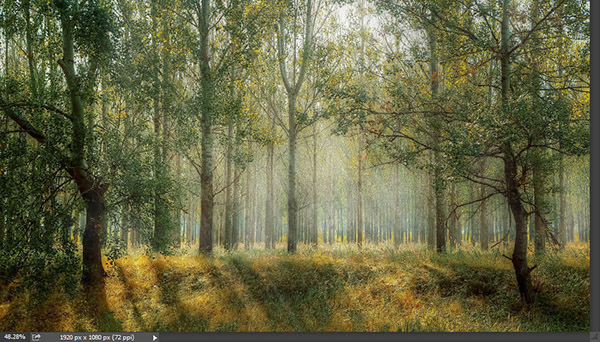
Шаг 1
Откройте фотографию леса в Фотошопе.
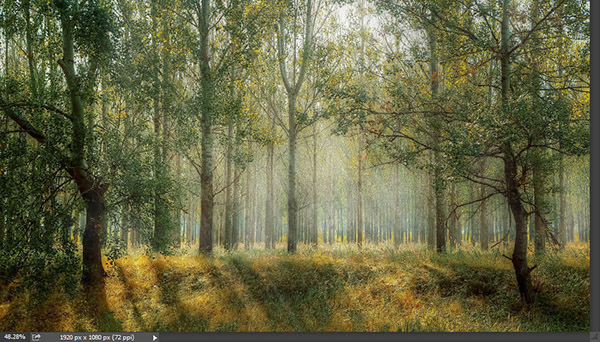
Шаг 2
Сперва улучшим общие цвета фотографии. Создайте корректирующий слой Gradient Map и выберите градиент, показанный на скриншоте. Установите режим наложения Soft Light и уменьшите непрозрачность до 63%. На фотографии появится слабое усиление контрастности и приятный тёплый эффект.
Использование корректирующих слоёв — лучший способ изменения цвета и света на изображении. Причина, по которой мы не используем прямые коррекции (меню Image → Adjustments) в том, что они меняют непосредственно пиксели изображения и в дальнейшем их нельзя будет вернуть в прежний вид. Корректирующие слои позволяют нам отменить цветовые настройки, либо изменить их в любой момент.
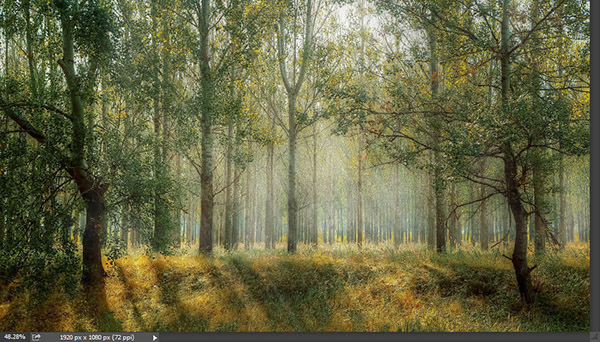
Шаг 3
Сейчас мы сделаем цвета фотографии более схожими друг с другом. Это нужно для правильной работы корректирующих слоёв. Если цвета будут сильно отличаться, то мы получим нежелательные артефакты.
Создайте корректирующий слой Color Balance с такими параметрами:
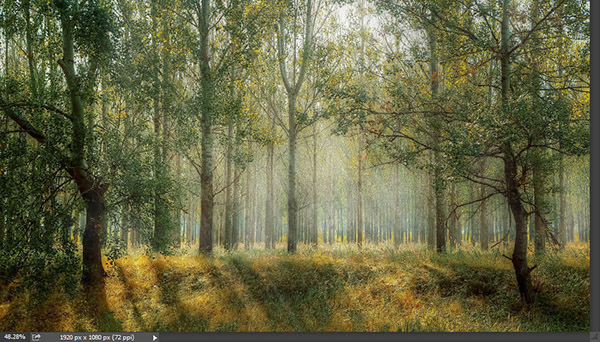
Шаг 4
Дайте немного осветлим изображение. Создайте корректирующий слой Levels:
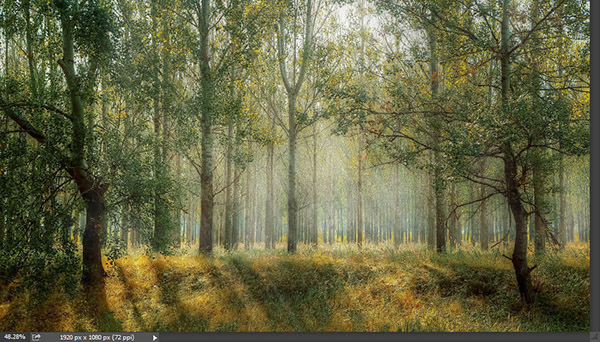
Шаг 5
Теперь мы добавим больше цветового разнообразия. Создайте новый слой (Ctrl + Shift + Alt + N). Возьмите инструмент Gradient Tool (G): #c91cae — #d1a328. Протяните градиент сверху вниз, удерживая Shift.
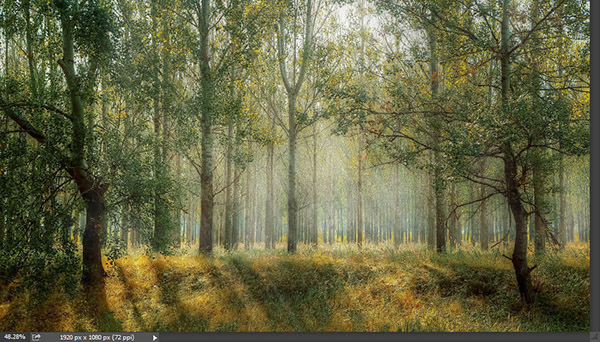
Шаг 6
Установите режим наложения градиентного слоя на Soft Light, и Вы увидите, как улучшится насыщенность цвета.
Благодаря режимам наложения можно добиваться интересных цветовых эффектов. Корректирующий слой Gradient Map в сочетании с режимом наложения Soft light может кардинально менять цвета фотографии. Слой Black & White в сочетании с режимами Soft Light или Overlay затемнит изображение или повысит контрастность. Нет конкретных инструкций по использованию режимов наложения. Вам нужно экспериментировать с ними и решать, нравиться ли Вам результат.
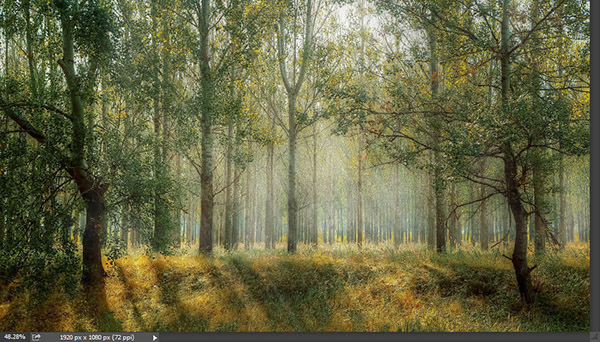
Шаг 7
Сведите все слои (Ctrl + Shift + Alt + E) и к полученному примените фильтр Gaussian Blur (Filter → Blur → Gaussian Blur) со значением 22.3 пикселя. Изображение станет сильно размытым и непригодным, но на следующим шаге Вы увидите, как сработают режимы наложения, чтобы извлечь из этого выгоду.
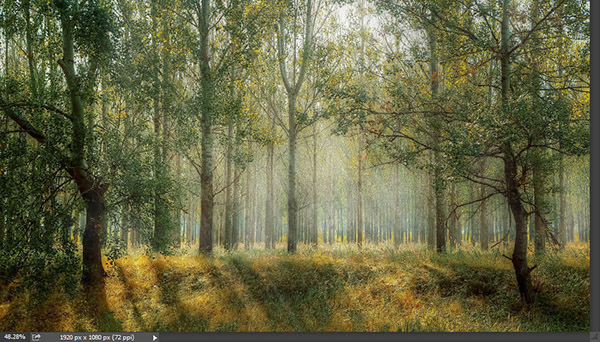
Шаг 8
Установите режим наложения Hard Light и увидите, как сильно повысится насыщенность цвета и контрастность. Такой приём можно использовать во многих случаях, особенно, если Вам нужно получить мягкий сказочный эффект. Такой эффект актуален для фотографий влюбленных или групп людей.
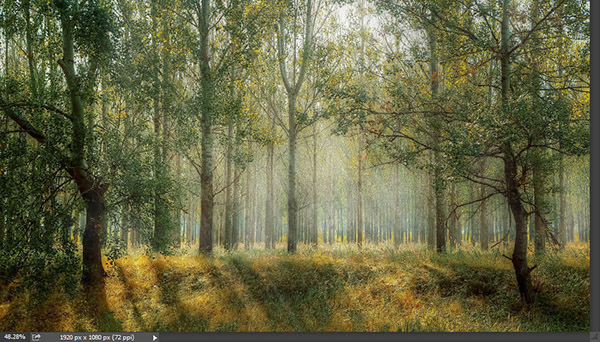
Шаг 9
У нас получился очень красивый эффект, но мне кажется, что некоторые области слишком контрастные. Деревья стали очень красными, будто произошла цветовая аномалия. Нужно немного ослабить эффект. Лучше всего для этого подойдёт пиксельная маска. Рисуя на ней чёрным цветом, мы скроем содержимое слоя, а рисуя белым — проявим его.
Добавьте маску мягкой кистью закрасьте слишком контрастные участки.
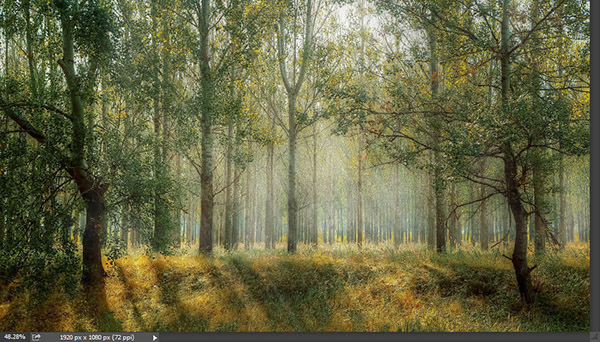
Шаг 10
Давайте добавим ещё больше контраста. Сведите все слои (Ctrl + Shift + Alt + E) и примените фильтр Gaussian Blur (Filter → Blur → Gaussian Blur) со значением 10 пикселей. Установите режим наложения Soft Light и уменьшите непрозрачность до 46%.
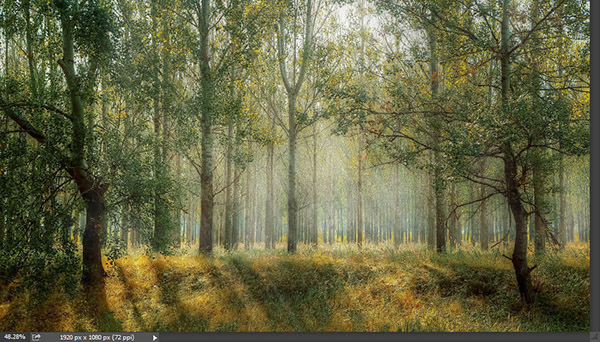
Шаг 11
Снова добавим общий цвет. Создайте корректирующий слой Photo Filter:
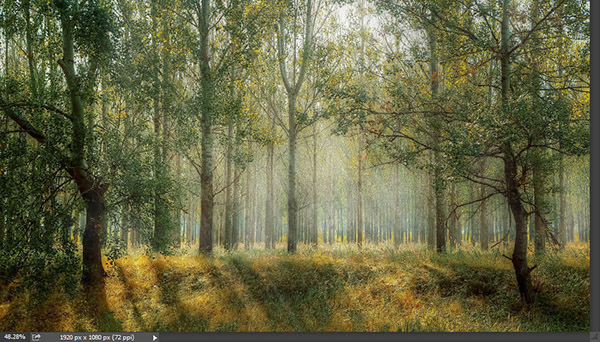
Шаг 12
В завершение мы создадим виньетирование. Создайте новый слой и залейте его белым цветом. Примените фильтр Lens Correction (Filter → Lens Correction). После настройки фильтра установите режим наложения Multiply, чтобы убрать белый цвет и оставить только черный.
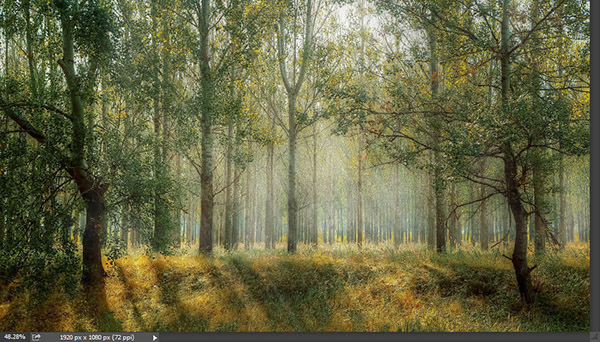
Конечный результат:
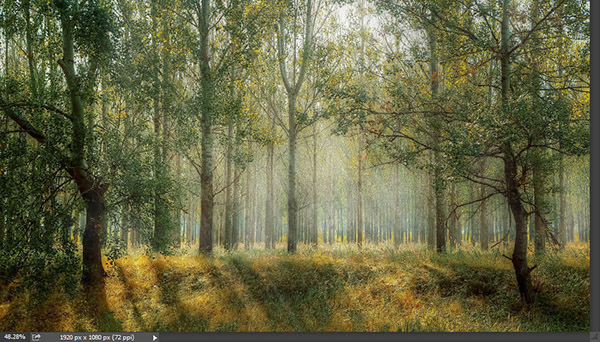
Поделитесь уроком
Правовая информация
В случае копирования урока указывайте автора и ставьте активную гиперссылку на наш сайт. Более подробную информацию вы можете получить в разделе «Правовая информация».
Переведено с сайта https, автор перевода указан в начале урока.